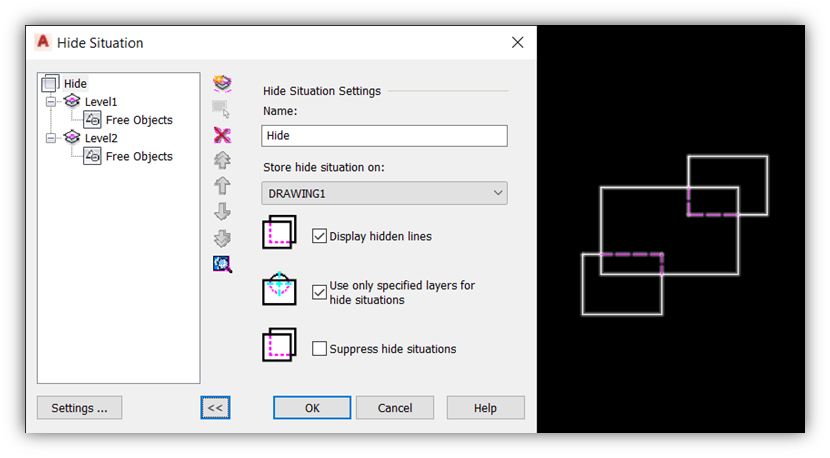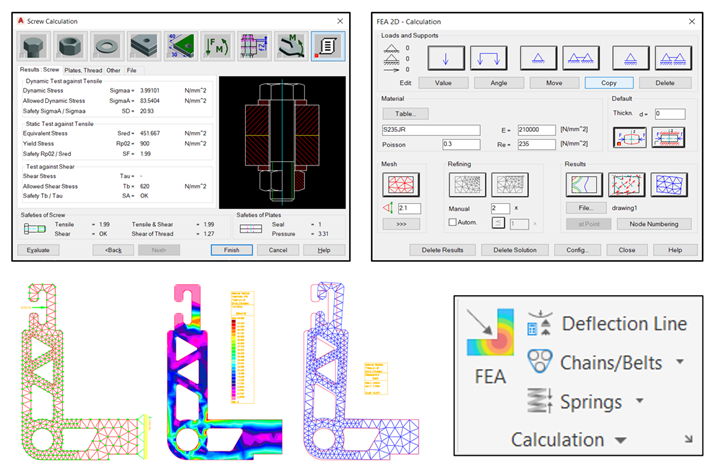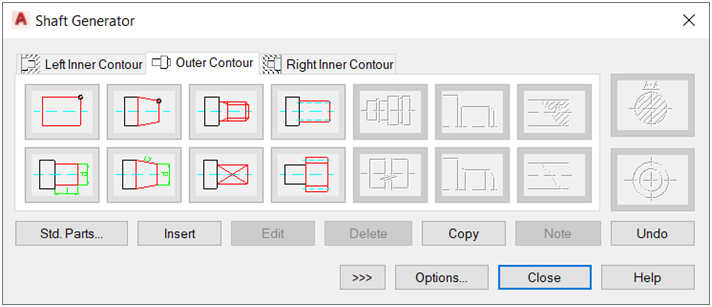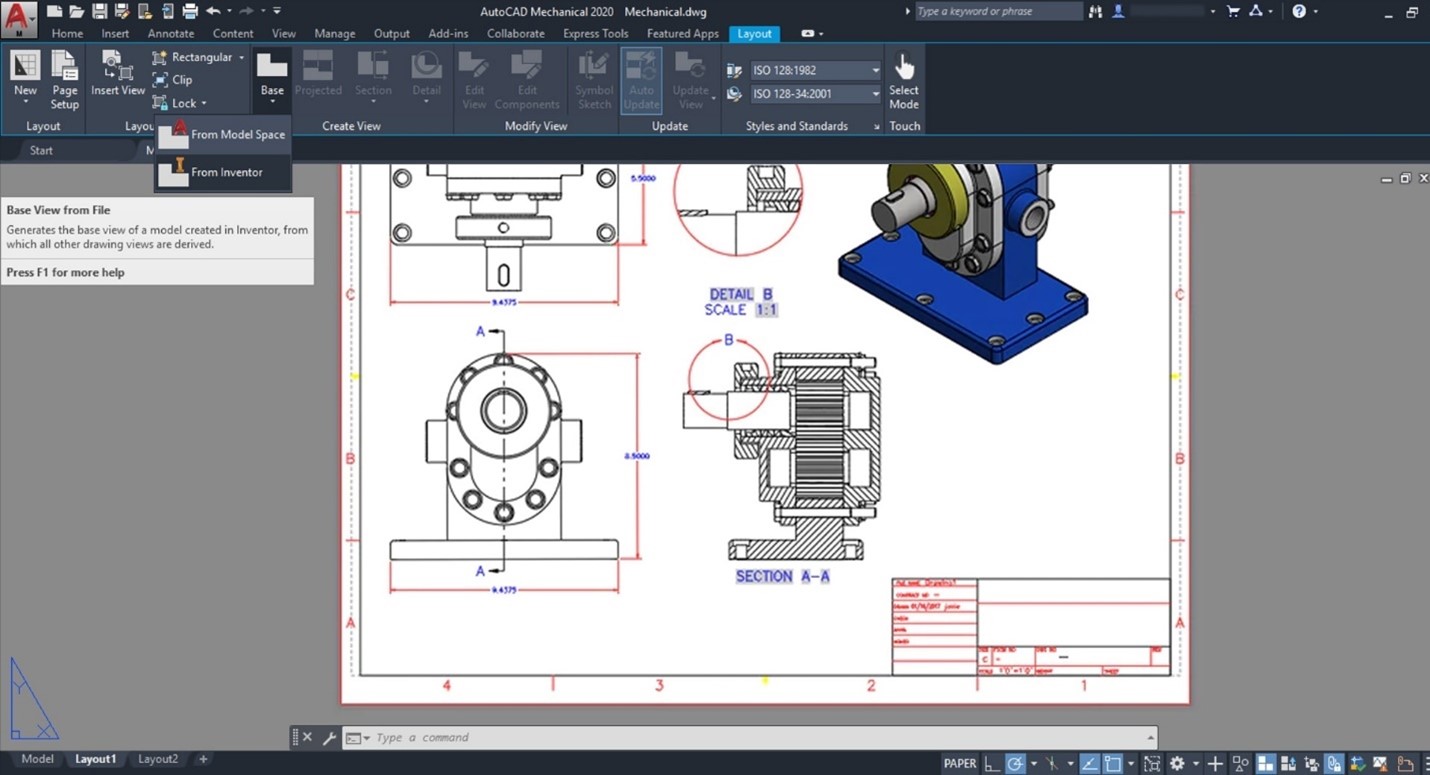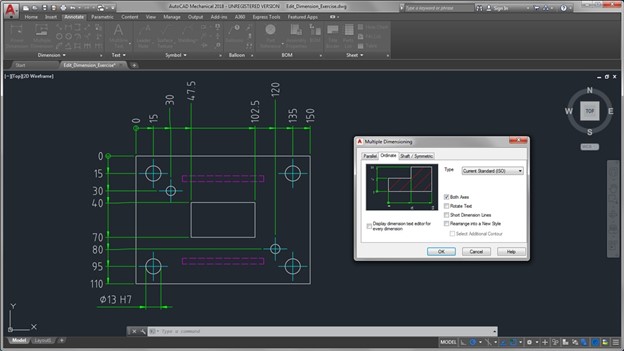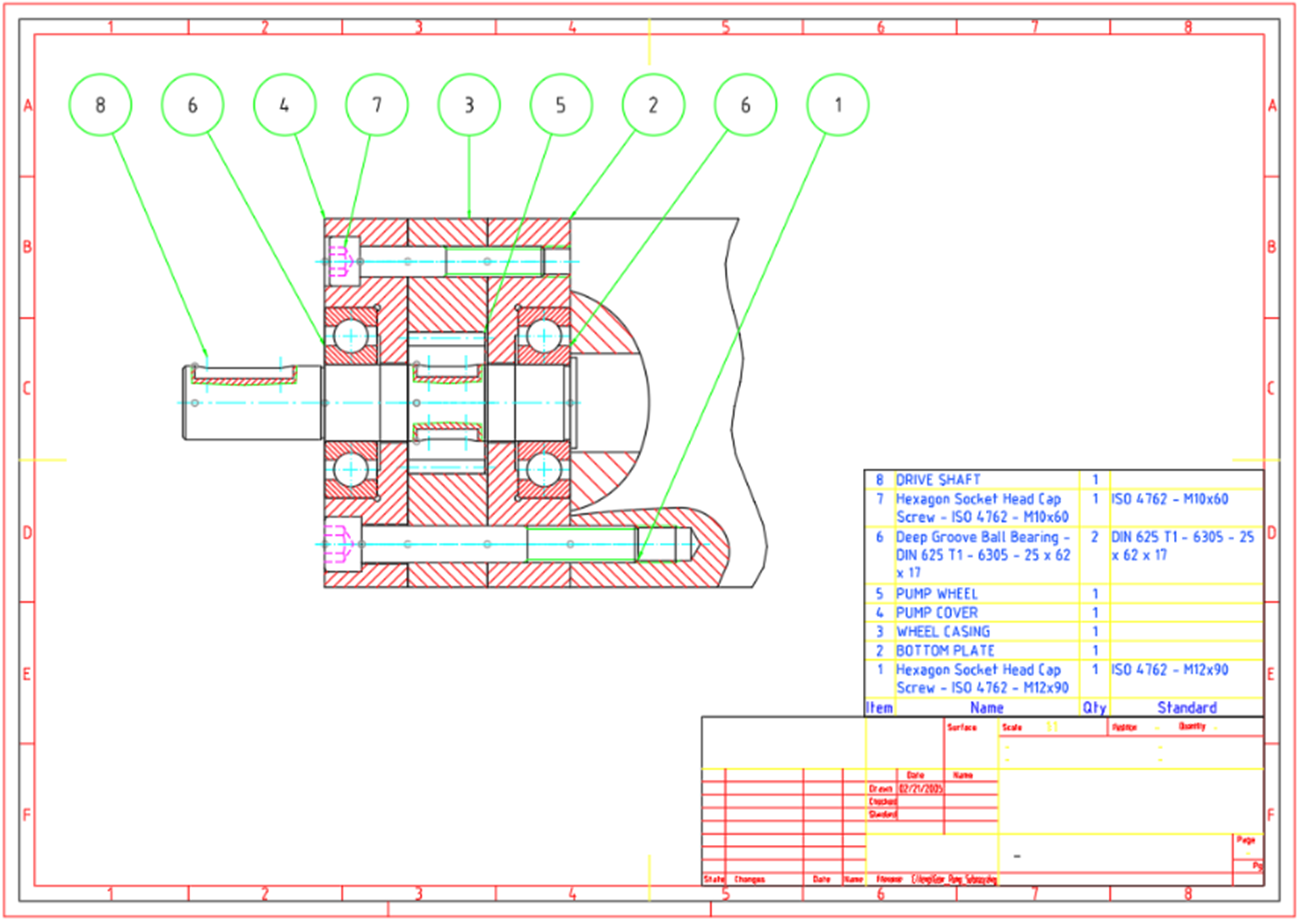29 June, 2021 : By Admin Web3
ทำไมถึงต้องใช้ AutoCAD Mechanical? (Part 1-7)
ภายในอุตสาหกรรมการผลิตเครื่องจักรกลขนาดเล็กไปจนถึงขนาดใหญ่ต่างๆ มักพึ่งพาระบบกลไกเพื่อให้ได้ผลลัพธ์ที่ต้องการหรือผลิตภัณฑ์ขั้นสุดท้าย โดยทั่วไป ระบบทางกลเหล่านี้คาดว่าจะให้ผลลัพธ์ที่แม่นยำและเหมาะสมที่สุด โดยใช้เวลาและลดต้นทุนการผลิตให้น้อยสุด ด้วยโซลูชันที่มีประสิทธิภาพและคุ้มค่าสำหรับการพัฒนากระบวนการและผลิตภัณฑ์ การใช้ซอฟต์แวร์ด้านการออกแบบ AutoCAD Mechanical จึงมีบทบาทสำคัญและตอบโจทย์ผู้ใช้งาน
Part 1 Standard Part and Feature

ด้วยชุดเครื่องมือที่เกี่ยวข้องกับงานวิศวกรรมเครื่องกล ช่วยเพิ่มความเร็วในการออกแบบ Part เครื่องจักร รวมถึงหากต้องการใช้ชิ้นส่วนมาตรฐาน เช่น สกรู น็อต แหวน สปริง ทำให้คุณสามารถเลือกใช้งานได้ และยังสามารถกำหนดรูปแบบ มุมมองของชิ้นส่วนมาตรฐานลงในแบบได้ด้วย
Part 2 Mechanical Layer Manager dialog box

การจัดการกับประเภทของ Layer ต่าง ๆใน Auto Cad Mechanical จะมีการตั้งค่ามาให้โดยอัตโนมัติ ทำให้เราสามารถปรับแต่ง Layer กำหนดคุณสมบัติของ Layer ได้ง่ายขึ้น อีกทั้งยังสามารถใช้กล่องโต้ตอบนี้เพื่อสร้าง ลบ และเปลี่ยนชื่อ Layer และคำจำกัดความของ Layer เปลี่ยนคุณสมบัติ หรือเพิ่มคำอธิบาย Layer ได้
Part 3 About Drawing Hidden Lines
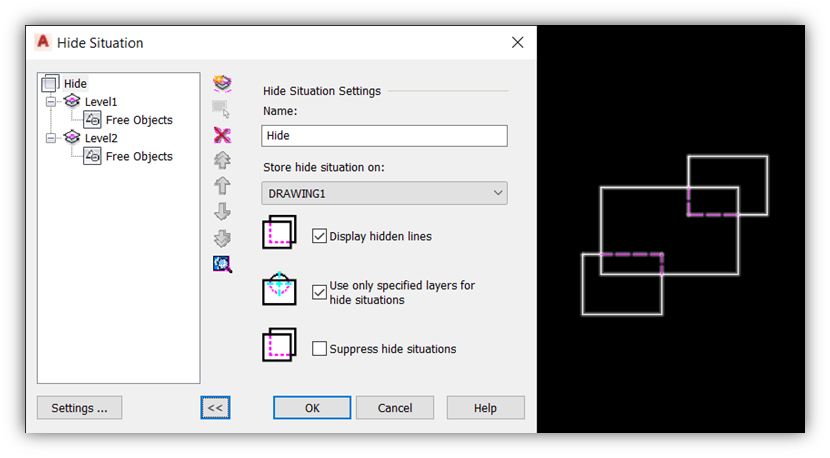
เส้นที่ซ่อนอยู่ในภาพวาดแสดงถึงขอบที่พื้นผิวมาบรรจบกันแต่ไม่สามารถมองเห็นได้โดยตรง เส้นที่ซ่อนอยู่จะถูกละเว้นจากภาพวาด เว้นแต่จำเป็นต้องทำให้ภาพวาดชัดเจน ชุดเครื่องมือ AutoCAD Mechanical จะช่วยสร้าง Hidden Line จากงานที่ทับซ้อนกันโดยอัตโนมัติ
Part 4 Machinery generators and calculators
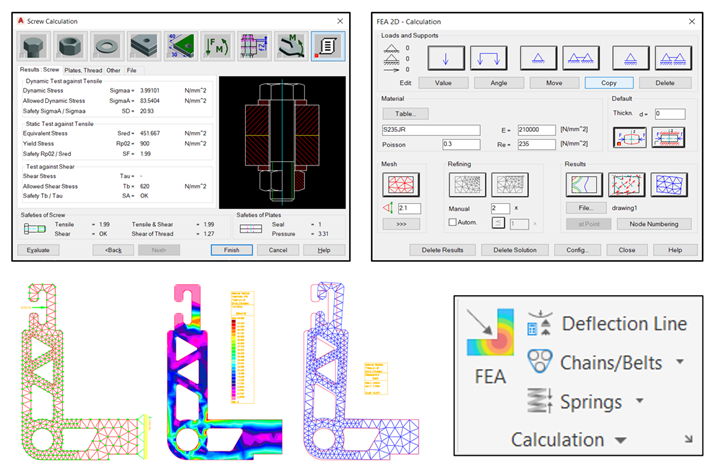
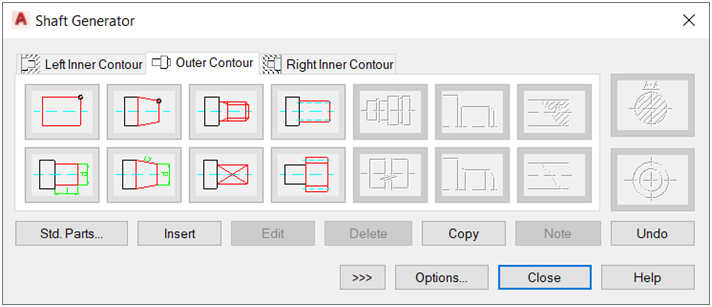
วิเคราะห์งานออกแบบอย่างมีประสิทธิภาพ ในด้านความแข็งแรงของวัสดุ อีกทั้งยังมีเครื่องมือช่วยสร้างชิ้นส่วน เพลา สปริง สายพาน และลูกเบี้ยวอัตโนมัติ ทำให้เกิดความรวดเร็วและมั่นใจในงานออกแบบที่ตรงตามมาตรฐานยิ่งขึ้น
Part 5 Document 3D CAD Model
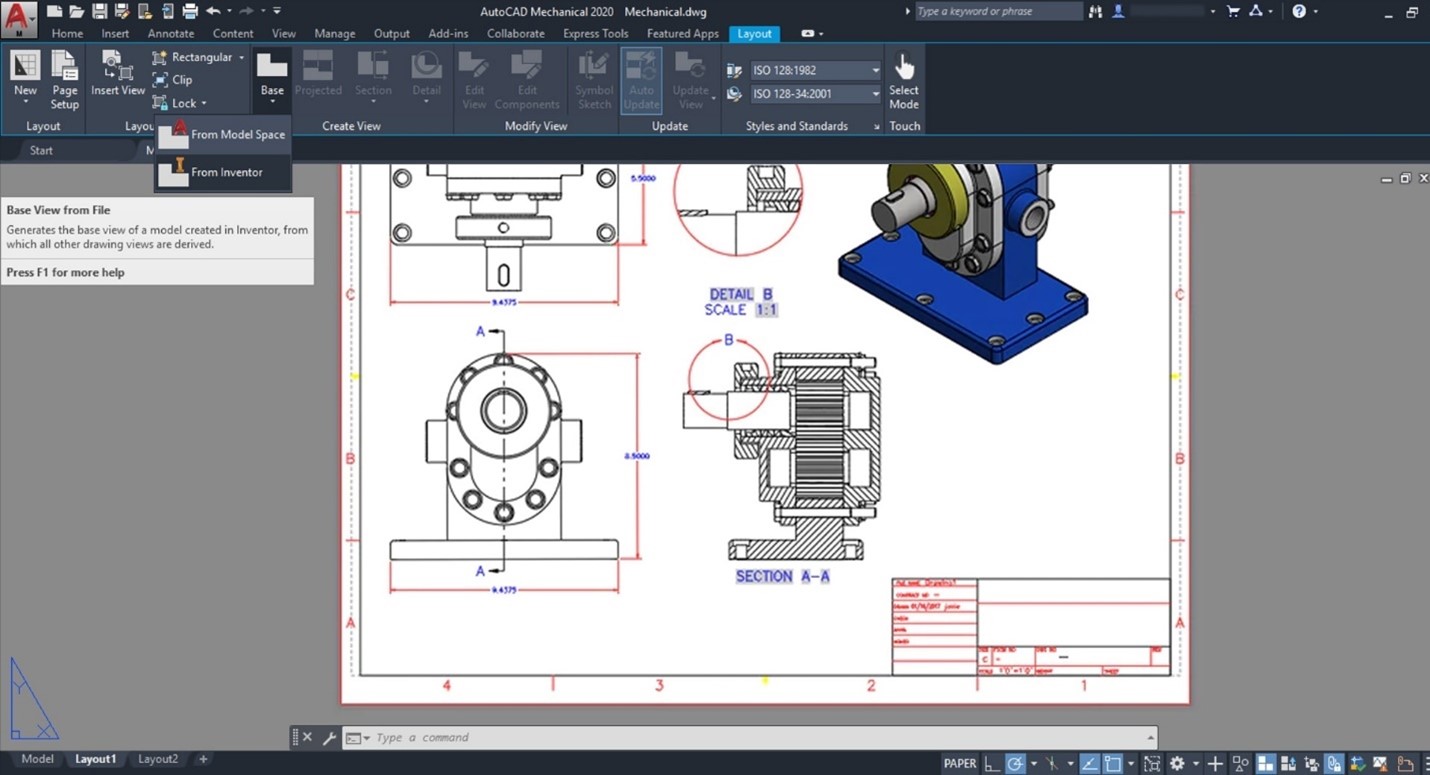
มีคุณสมบัติที่เชื่อมโยงการทำงานระหว่าง AutoCAD และ Inventor โดยมี Switch Transfer สามารถสร้างเอกสารแบบประกอบ (Drawing) โดยมีการฉายภาพ 2D จากโมเดล 3D ที่รับเข้ามาจาก Inventor สามารถกำหนดมุมมองภาพฉาย เพื่อแสดงรายละเอียดของโมเดล 3D ได้อย่างง่ายดาย อีกทั้งยังสามารถส่งไฟล์ 2D จาก AutoCAD ไปขึ้นรูปโมเดล 3D ในซอฟต์แวร์ Inventor ได้เช่นกัน
Part 6 Powerful and Smart Dimensions
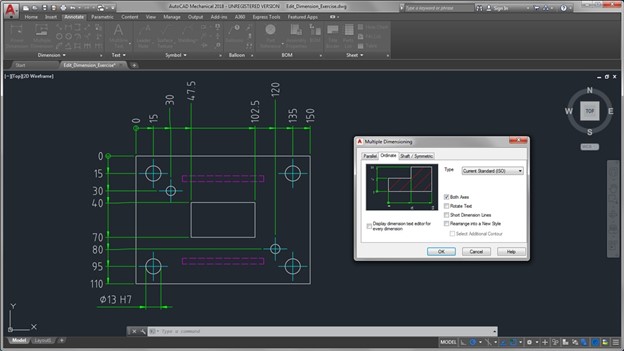
AutoCAD Mechanical จะทำให้การบอก Dimensions ของคุณง่ายขึ้น ช่วยลดเวลาในการสร้างเส้นบอกขนาดพร้อมสัญลักษณ์ งานเครื่องกล,งานเชื่อม ความละเอียดของผิวงาน ตามมาตรฐานสากล ANSI, JIS, BSI, CSN, GB, ISO, DIN, และ GOST และสามารถจัดรูปแบบเส้นบอกขนาดได้ตามทิศทางที่คุณต้องการ จากตัวเลือกทางกล่องโต้ตอบ dialog box
Part 7 Associative Balloons and Bill of Materials
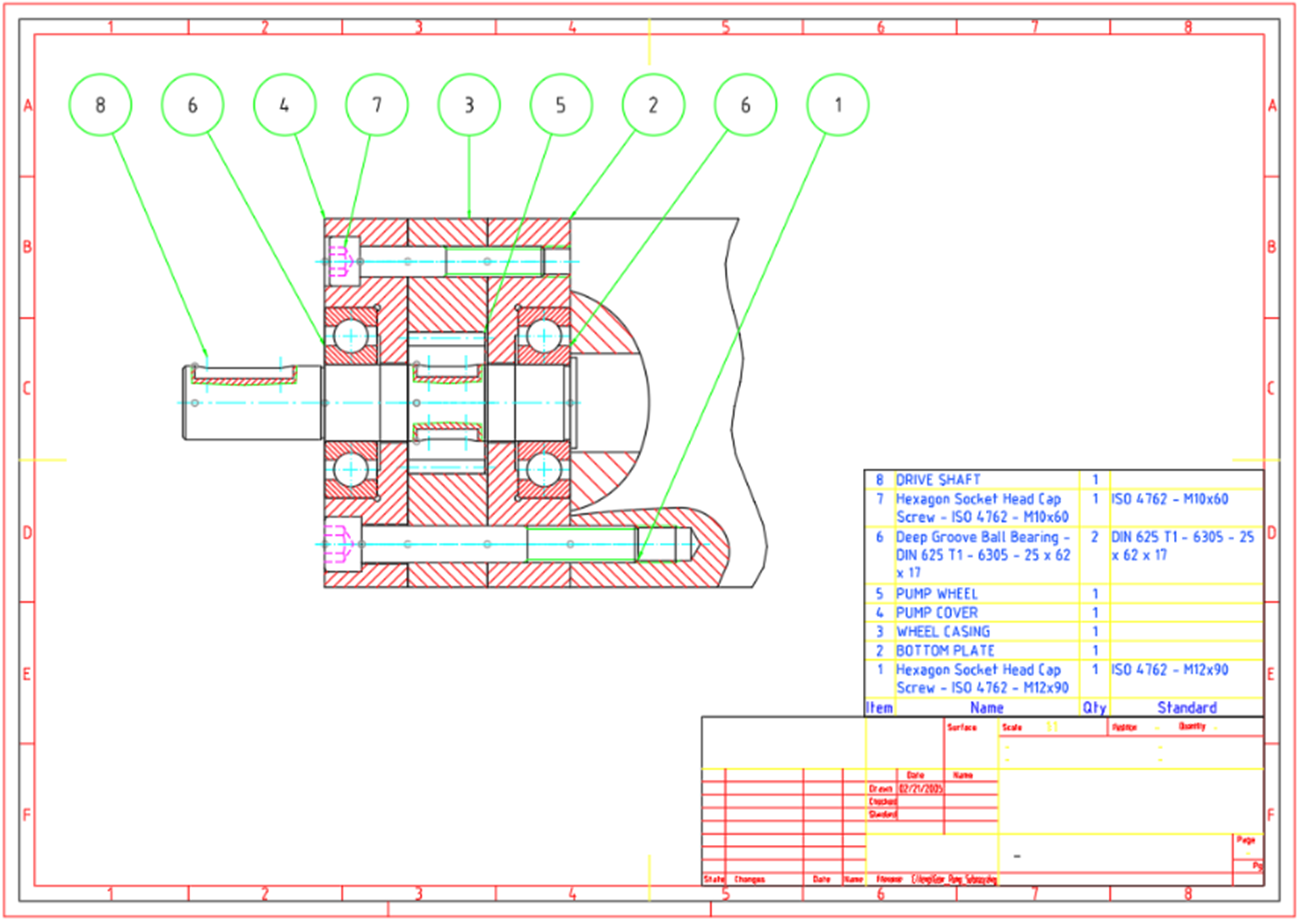
คุณสามารถใช้ BOM เพื่อสร้างรายการชิ้นส่วน Part List และบอลลูน ไฟล์รูปวาดสามารถมี BOM ได้หลายตัวจากงานเขียนแบบ นอกจากนี้เมื่อสร้าง BOM การอ้างอิงชิ้นส่วน และส่วนประกอบทั้งหมด จะรวมอยู่ใน BOM โดยอัตโนมัติ หากมีการเพิ่มเติมชิ้นส่วนในภาพวาด BOM จะอัฟเดตโดยอัตโนมัติ
เลือกดูสินค้าได้ที่นี่ >>> AutoCAD Including Specialized Tool Sets สุดยอดโปรแกรมที่เครื่องมือของแต่ละโปรแกรมไว้ด้วยกัน
สอบถามรายละเอียดโปรแกรมเพิ่มเติมได้ที่ 02-725-6400 , 084-424-2428